
15 Microsoft 365 and Office Features To Supercharge Your Productivity
Even if you’ve been a devoted Microsoft user for years, you might be missing out on some key productivity features in Microsoft and its Office 365 suite. There’s more to the Microsoft Suite than the keyboard shortcuts and features you’re used to.
As a cloud-based subscription service, the apps on Microsoft 365 are constantly being updated, improved, and added to. Every modern enterprise can maximize its full list of tools for boosting productivity and collaboration. Here are 15 amazing Microsoft 365 and Office features you would love:
- Collaborate better with real time co-authoring.
- Send links instead of attaching files.
- Transform OneNotes into calendar events.
- “Resume Reading” on Word.
- Allow Bing to make image suggestions.
- Convert scribbles into drawings or text.
- Turn your data into a map.
- Edit PDFs with ease.
- Auto-declutter your inbox.
- Navigate emails swiftly.
- Use your mouse as a laser pointer for PPT.
- Organize your workflow with the Office Planner.
- Auto-reformat your Excel data.
- Create better charts, graphs, and pivot tables.
- Chat with co-workers in-Office apps.
Top 15 Microsoft 365 and Office Features That Can Improve Your Workplace Performance
- Collaborate better with real time co-authoring
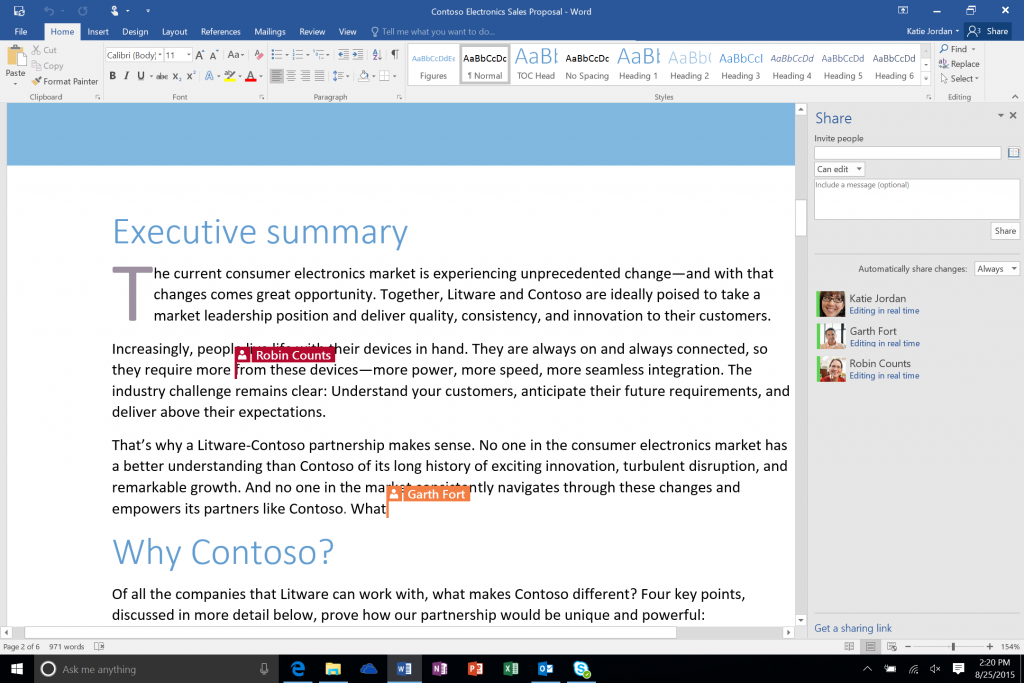
Users with Microsoft 365 can have web-enabled access to documents, emails, contacts, and calendars with any device or browser they use anywhere. It’s a great way to work with colleagues and friends at the same time.
For Word, Excel, and PowerPoint, you can collaborate and see changes in real-time thanks to cloud connectivity. Save your file to OneDrive or SharePoint and click share on the app’s integrated sidebar. The recipient will become a co-author and have the authority to edit or view your document once they receive the invitation email with the link. You can also revoke access by changing the settings.
If you’re all working together, you can see a flag representing each user and where they are on the document, which makes it easier to see edits and additions. Each app will also save the file automatically so you can revert to an older version of the document if needed.
- Send links instead of attaching files
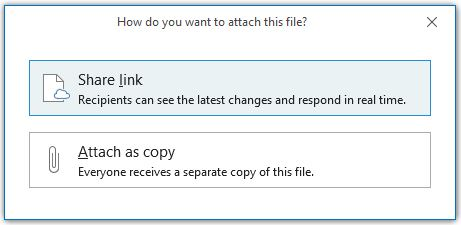
It can be inconvenient if you want to upload several attachments in one email because most services restrict the size of the files you can send. You and your colleagues will have to send important documents in separate emails, which can clutter your inbox and create confusion.
Microsoft 365 works around this as it allows you to share a link to the document for easy co-authoring and viewing. Simply upload the file to the cloud storage and write the email through Outlook. Insert the document link and Outlook will automatically grant editing permission to the email’s recipient. You can even change the permissions any time so it’s even safer compared to sending an attachment.
- Transform OneNotes into calendar events
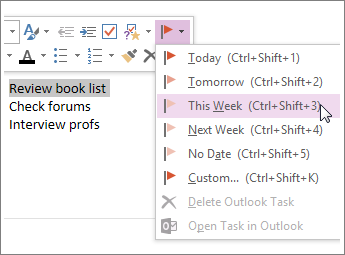
Aside from assignments and notes, did you know that you can use OneNote to jot down and organize your to-do lists? In fact, you can even convert those to-do lists into tasks for your calendar.
Select the words on OneNote you want to convert into a calendar reminder and a menu will appear. Click the arrow next to the OutLook Tasks Button and choose when you want to be alerted about the task. A flag will appear next to the task and will be added to Outlook for easy viewing and tracking.
- “Resume Reading” on Word
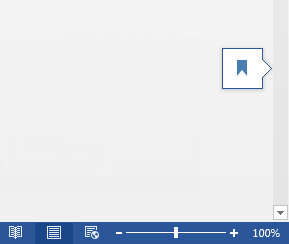
Resume Reading is a feature on Word that automatically bookmarks the last page you were reading. It’s incredibly useful if you’re in the middle of a long document and you have to take a break because it lets you pick up exactly where you left off, even on a different device. A tiny bookmark icon will mark the spot you were on so you can resume easily.
- Allow Bing to make image suggestions
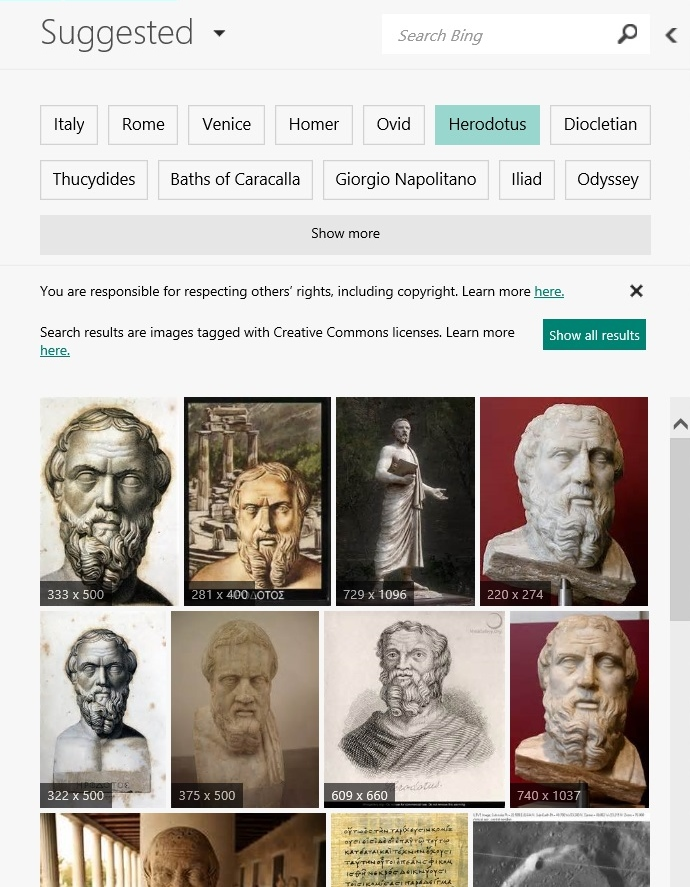
Microsoft recently introduced a cool feature on its new cloud-presentation software Sway: integrated Bing image suggestion. Based on the words in your presentation, search platform Bing can automatically suggest appropriate images to include. You can simply drag and drop any image, no need to download.
The suggested images will be updated based on your additions or edits and you can still preview how your presentation will look. The image’s URL will also be available to you so you can check if you’re allowed to use it.
- Convert scribbles into drawings or text
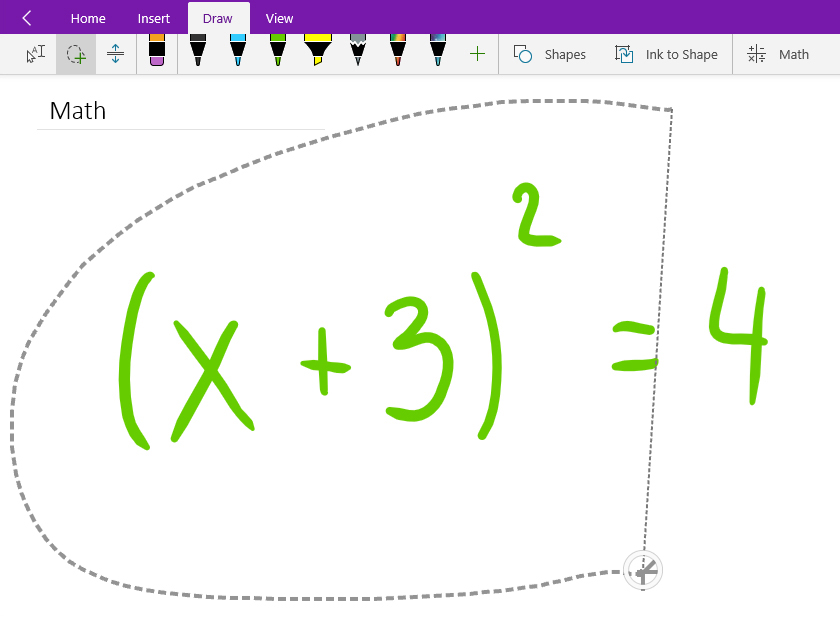
At times, it’s quicker to scribble handwritten notes on OneNote but what happens when you need to share these notes with other people or include them in a formal document?
Fortunately, OneNote has a built-in handwriting recognition tool that allows you to convert handwritten ink into typed text or numbers. And if the application guesses your handwriting incorrectly, you can simply edit it with the lasso tool, which is much better than retyping everything from scratch.
- Turn your data into a map
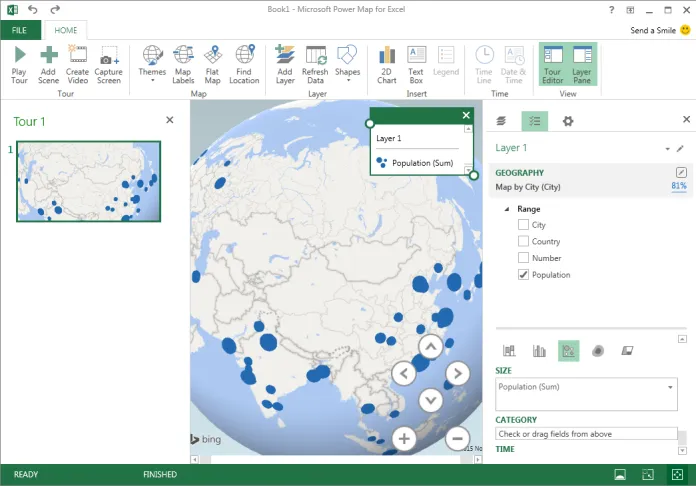
If your aim is to be a globally competitive enterprise, Excel’s Power Map will help you turn your data into actionable insights. The Power Map is boosted by Power BI a solution that helps you analyze and visualize information, using List, Range, or Advanced filters. You can turn data into images or even a 3D map if it’s geographic.
- Edit PDFs with ease
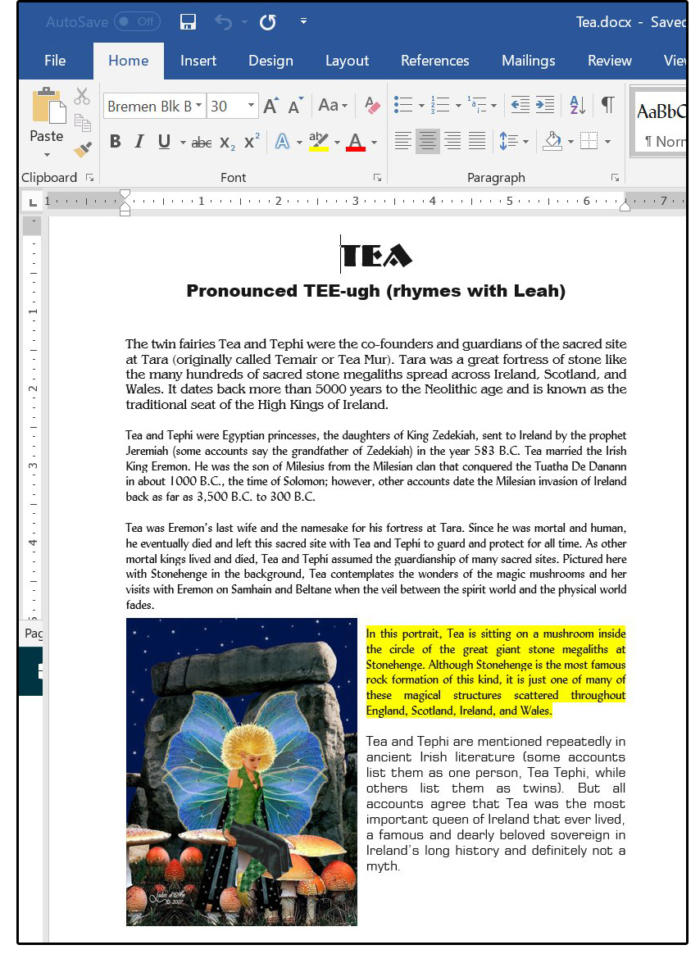
The PDF compatibility for all applications in the Microsoft Office suite has improved greatly. With the integrated Save As PDF feature, you can easily save a portion or an entire document as a PDF and password protect it. Instead of having issues with formatting by copy/pasting content, you can edit PDFs by converting them directly into Word documents.
- Auto-declutter your inbox
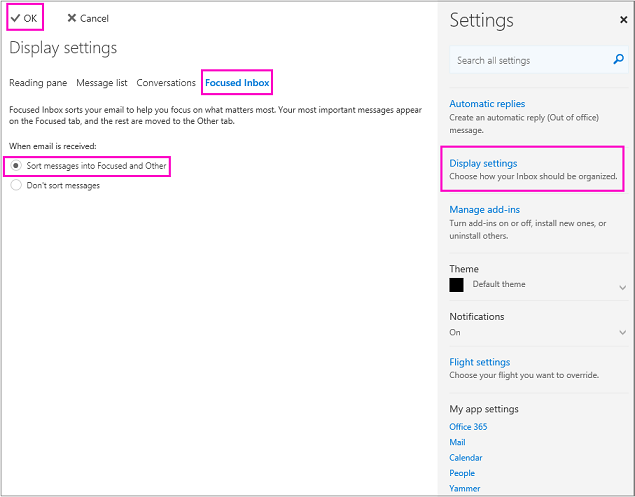
Microsoft 365 had the Clutter feature, which allowed you to organize mailbox rules so you can see your high priority emails first and move other messages to a clutter folder for later viewing. They are upgrading this to the Focused Inbox, which improves the system so you will be alerted of your incoming emails without having to visit another folder. Focused Inbox will let you train your email to de-clutter itself and hide spam messages so you can maximize the 50GB of storage.
- Navigate emails swiftly
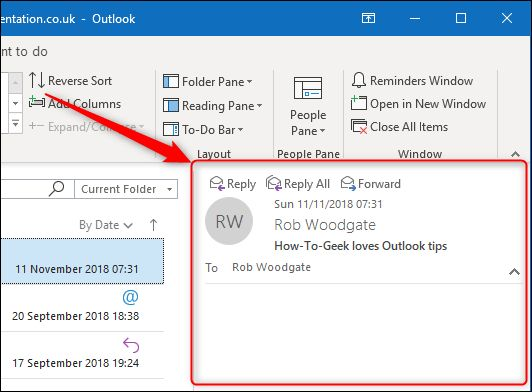
Sometimes, your email gets cluttered by emails you didn’t really need to see but only received because the sender clicked “reply to all”. Office 365 has a setting so you can “Ignore” reply-to-all emails and stop seeing the reply thread. Outlook on Microsoft 365 will also have a Reading Pane that lets you reply to an email without having to open it in a new window. Simply preview the content, type out your response, and hit send.
- Use your mouse as a laser pointer for PPT.
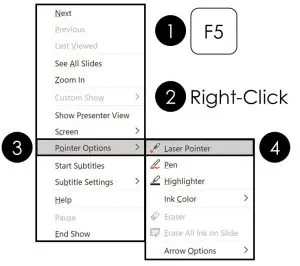
The laser pointer feature has been central to PowerPoint for years but has only recently been integrated for touch screen devices. By holding your finger or stylus on a tablet, you can turn your mouse into a laser pointer for your presentation. Choose between red, blue, or green for your laser pointer color.
- Organize your workflow with the Office Planner
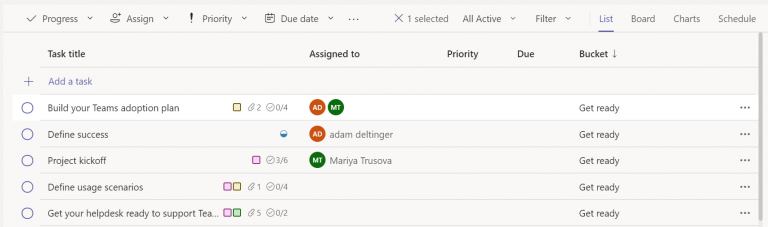
Microsoft Planner is a great tool that allows you to simplify and streamline your employee workflows. As a project management tool, you can organize and assign tasks, create plans, set due dates, share files, and provide status updates on neat, visual dashboards.
Once one member of the team completes their assignment, Planner will automatically assign and notify the person who needs to work on it next. You can easily monitor deadlines, efficiencies, and time frames with Microsoft Planner.
- Auto-reformat your Excel data
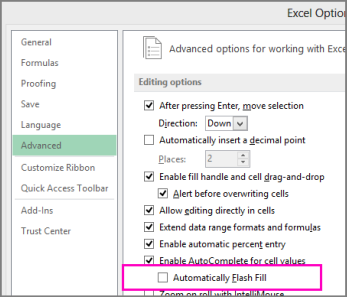
Excel’s Flash Fill feature is a simple but time-saving tool. Flash Fill automatically recognizes the changes you are making to the file and can complete everything for you once it detects a pattern. For example, you are combining two columns with a first name and last name into one column. Once you begin reformatting the information, Excel will do the rest for you and display a preview of the reformatted list so you can just click “Accept” on the changes.
- Create better charts, graphs, and pivot tables
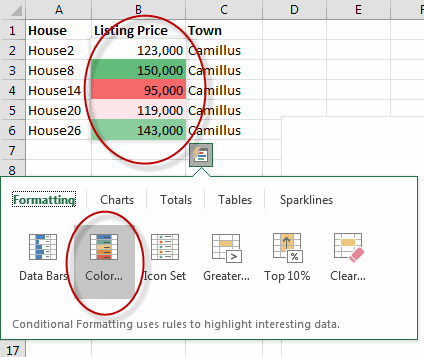
The Quick Analysis Feature of Excel can help you understand your data and gather insights by presenting your material visually. It allows you to view and click through options like chart, table, sparkline, summary formula, or highlighted features so your information is presentation-ready.
- Chat with co-workers in-Office apps.
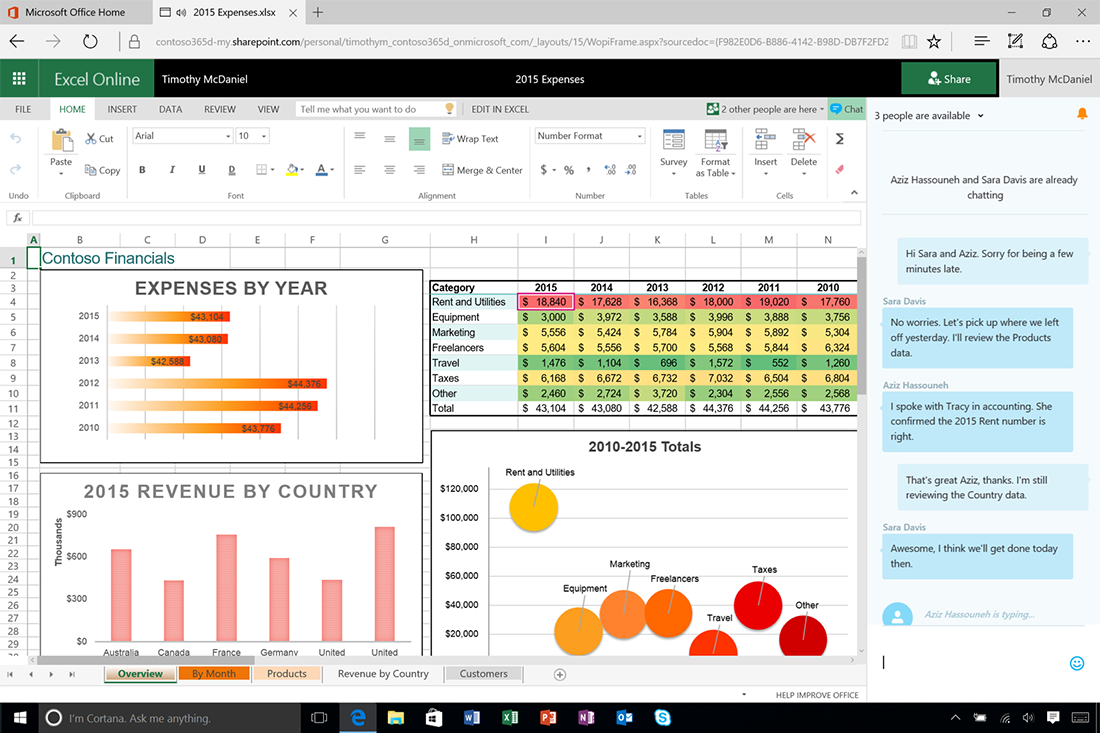
Microsoft Teams and Skype have in-app integrations on Office and Microsoft 365. You can chat with colleagues, share screens, and have audio or video conversations without leaving the app you’re working on. With unlimited Skype minutes, you can continue your conversation even after leaving an application.
Find The Perfect Workplace Solution With Abacus
How certain are you that your workplace tools and apps are best suited to your productivity needs? With Abacus Managed IT Services, we can help you choose and decide on software that can actually provide value to your enterprise. Contact us today to learn more.