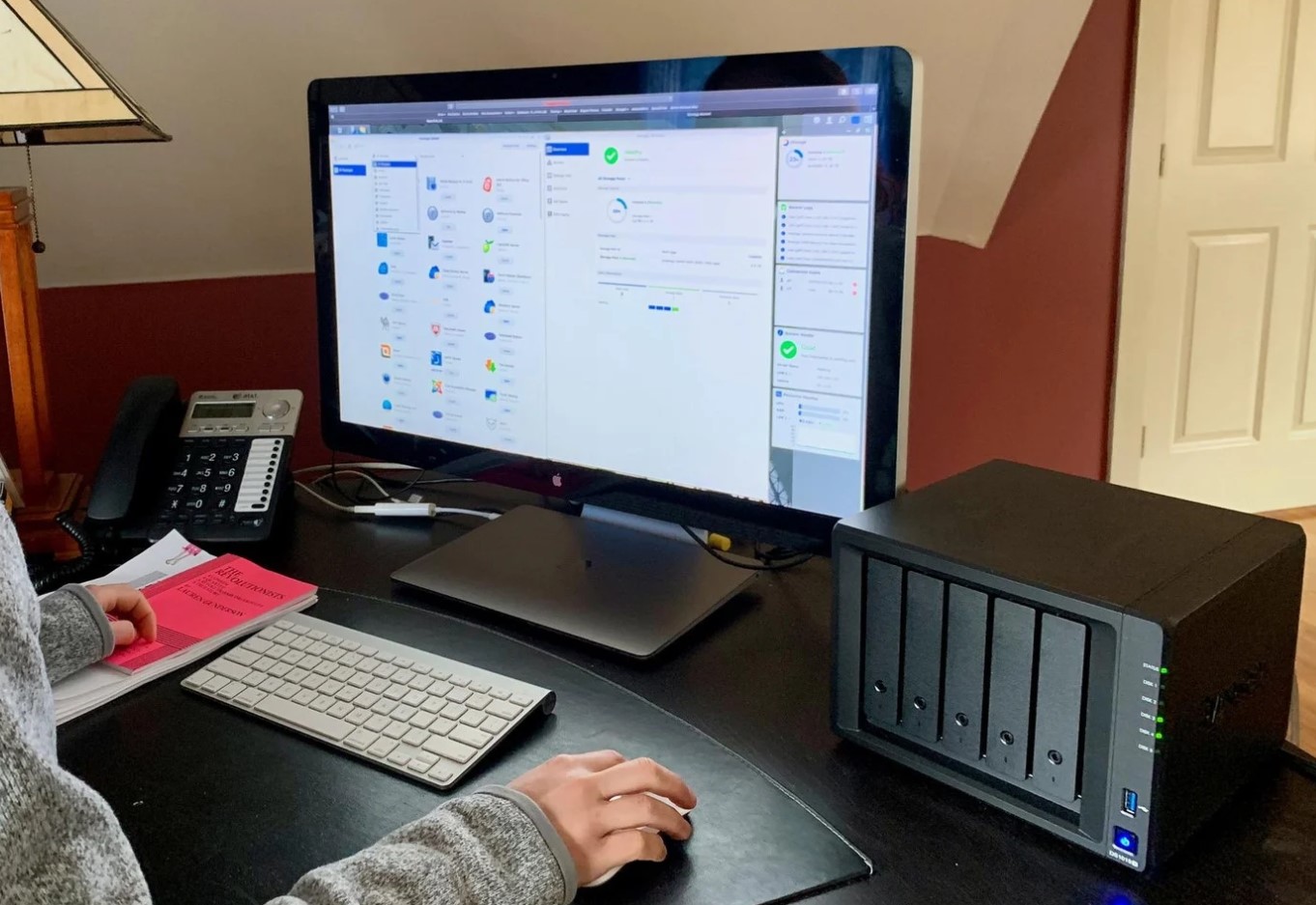
How To Reset Synology NAS: Three Ways
Synology network-attached storage (NAS) server is a file-sharing platform that’s accessible within a company’s intranet. It’s a convenient place where teams perform different tasks. But if the team notices that their productivity is decreasing because of the Synology NAS drive, then it might be time for a reset.
So how many ways can you reset Synology NAS? There are three different ways to reset the Synology NAS depending on what you plan to do with the stored data: users may choose to simply reset the network settings, reset and reinstall the DSM, or reset everything and erase all the stored data.
Resetting the Synology NAS in 3 Ways
Data is important for all types of businesses. It helps them provide and improve products, services, and customer service. But when it comes to looking for efficient ways to store data, businesses often find themselves struggling with looking for options that check these boxes: low-cost, easy to operate, capable of growth, and easy data backup methods.
The best solution that SMBs should try is using network-attached storage (NAS) devices. Having a NAS in the office is similar to having a private cloud that’s only accessible to employees, clients, and other network users. It also allows employees to work together, communicate with customers, and solve different information-related issues promptly.
Although systems like Synology NAS are great for data storage and backup, they’re bound to encounter problems later on. Some users have reported unresponsiveness and sudden shutdown notifications when using Synology NAS for extended periods. In such situations, resetting the Synology NAS might be necessary. A reset might also be required if the company is moving or upgrading to another network environment.
Whatever your reason is for resetting the Synology NAS, there are three ways to do it. Here’s a step-by-step guide to help you:
Reset the Network Settings
When It’s Useful: This method is recommended when the NAS drive has network issues, but the current Wi-Fi router is working perfectly. Resetting the network settings also affects the admin login password, so users are prompted to create new login credentials after the process.
- Find the reset button at the back of the NAS drive. It’s usually labeled “Reset,” right next to the Ethernet and USB ports.
- Get a pin, paper clip, or SIM card removal tool. Insert it into the hole and hold down the button until you hear a beep. Let go of the hold immediately after.
- Open the Synology Assistant on the computer and click on the NAS drive. Login to the Synology Assistant.
- The default username is labeled “admin” while the default password is blank. Select “Sign In” after entering the login credentials.
- The pop-up asks the user to create a new password. Think of a secure but easy-to-remember password and enter it. Don’t forget to click “Submit” after deciding on the password.
- After it shows the “Success” screen which means that the password has been changed, click on the “Log In Now” button.
- Just log in with the new password and the NAS is automatically up and running.
Reset and Reinstall DSM
When It’s Useful: This type of NAS reset is useful for teams who want to upgrade to a new NAS device or those who have been having issues and want a fresh start. But before resetting and reinstalling the DSM, backup the configuration first so it’s easier to restore it later on.
- Start by finding the reset button at the back of the NAS drive. It’s labeled “Reset” and located next to the USB and Ethernet ports.
- Get a SIM card removal tool to hold the reset button down for about five seconds. A pin or paper clip also works. Let go of the reset button immediately after the first beep.
- Right after the last step, hold down the reset button again until there’s a second beep. Let go of the button immediately.
- The NAS beeps a few more times until the drive reboots. Wait for a couple of minutes until the status light blinks orange. This means the DSM is ready to be installed again.
- Open the Synology Assistant and click on the NAS drive. It should say “Configuration Lost” under the “Status” column.
- Hit the “Re-Install” button once it pops up.
- Click on the “Install Now” button on the next window. Wait for the NAS device to reinstall the DiskStation Manager (DSM) and reboot itself. The entire process usually takes about 15 minutes.
- After the NAS has rebooted, hit the “Connect” button.
- Create a new admin account and follow a similar process when the NAS drive was first set up.
Reset Everything and Erase Data
When It’s Useful: This is a more extreme way to wipe everything clean, including the data of the hard drives. This type of NAS reset is easier to do than the first two types because it doesn’t require a physical reset on the device. But like always, it’s better to back up all needed data into another drive first before the reset.
- Log into the DSM and open the “Control Panel.”
- Hit the “Update & Restore” icon.
- Click the “Reset” at the top part of the window.
- Tap on the “Erase All Data” button under the “Factory Reset” section.
- Wait for the pop-up window to appear. Check the box next to the red text that says “I understand all my data will be deleted forever and unrecoverable” before clicking the red “Erase All Data” button.
- Enter the admin’s login password then hit the “Submit” button.
- Wait for the Synology NAS to reset. The entire process takes about 10 to 20 minutes.
- Once the reset is done, start the Synology Assistant to check the NAS status. It should show “Not Installed.”
- After confirming that reset has been completed, the Synology NAS is ready for a fresh start. Set up the NAS just like how it was done the first time.
All Your IT Needs and More by Abacus
Whether it’s about cyber security, system monitoring, data storage, and more, trust Abacus to provide your growing business with the best IT solutions to fit its needs. Our team of highly-trained IT experts has years of experience in the industry, which allows us to provide a comprehensive set of programs and services that helps increase the productivity and efficiency of your business.
Count on Abacus for the best IT support services that go above and beyond for your business. Call us now at (856) 505 – 6860 to book a consultation.